Receive Important messages - don't miss out
How to SafeList Email
Quick steps to safelist (formerly known as “whitelist”) any email provider including
Gmail, Yahoo, Outlook, Apple iPhone, Office 365, Samsung Mail, Apple Mail, Thunderbird and AOL.
Quick steps to safelist (formerly known as “whitelist”) any email provider including
Gmail, Yahoo, Outlook, Apple iPhone, Office 365, Samsung Mail, Apple Mail, Thunderbird and AOL.
Safelisting an email address ensures that messages sent from that address are delivered to the Inbox and not flagged as spam. When you safelist an email address, you can rest assured that messages sent from that address will actually reach the Inbox.

To add the sender to your Contacts:
If the email ends up in your Spam folder:

To add the sender to your Contacts:
If the email ends up in your Spam folder:

To add the sender to your Safe Senders List:
If the email ends up in your Junk Email folder:

To add the sender to your Contacts:
If the email ends up in your Junk Email folder:
If the email ends up in your Junk Email folder:
To add the sender to your Contacts:
If the email ends up in your Junk folder:
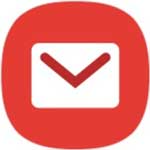
If the email ends up in your Spam folder:

To add the sender to your Contacts:
If the email ends up in your Junk folder:

To add the sender to your Address Book:
If the email ends up in your Spam folder:

To add the sender to your Contacts:
If the email ends up in your Spam folder: